윈도우10 부터 화면 캡쳐 프로그램이 내장되어 굳이 알캡쳐 같은 추가 프로그램 설치 없이 가능한 방법을 소개합니다.
윈도우10 사용자라면 시작 버튼을 누르고 검색창에 [캡] 한 글자만 입력하면 아래 사진처럼 [캡처 도구]와 [캡처 및 스케치]가 검색됩니다.
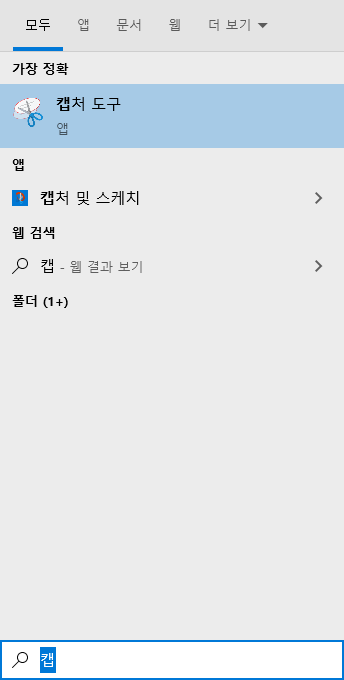
흔히들 위에 검색되는 캡처 도구를 많이 쓰실텐데 캡처 도구보다 새로 출시된 기본 앱 캡처 및 스케치가 활용도나 편의성 면에서 훨씬 좋습니다. 그래서 오늘은 캡처 및 스케치를 통해 캡처하고 단축키 지정을 해서 프린트 스크린 키를 입력하면 바로 캡처 툴이 나타나게 하는 방법을 소개합니다.
위에서 윈도우 검색에 캡처 및 스케치를 선택해 앱을 열어줍니다.
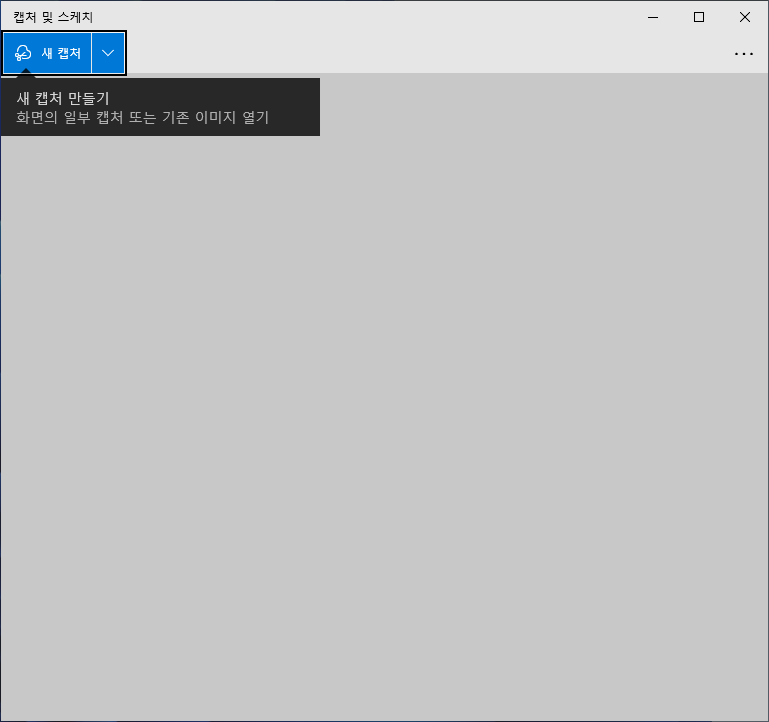
위 화면에서 우측 점 세 개를 클릭해서 아래 그림처럼 [설정]으로 들어갑니다.
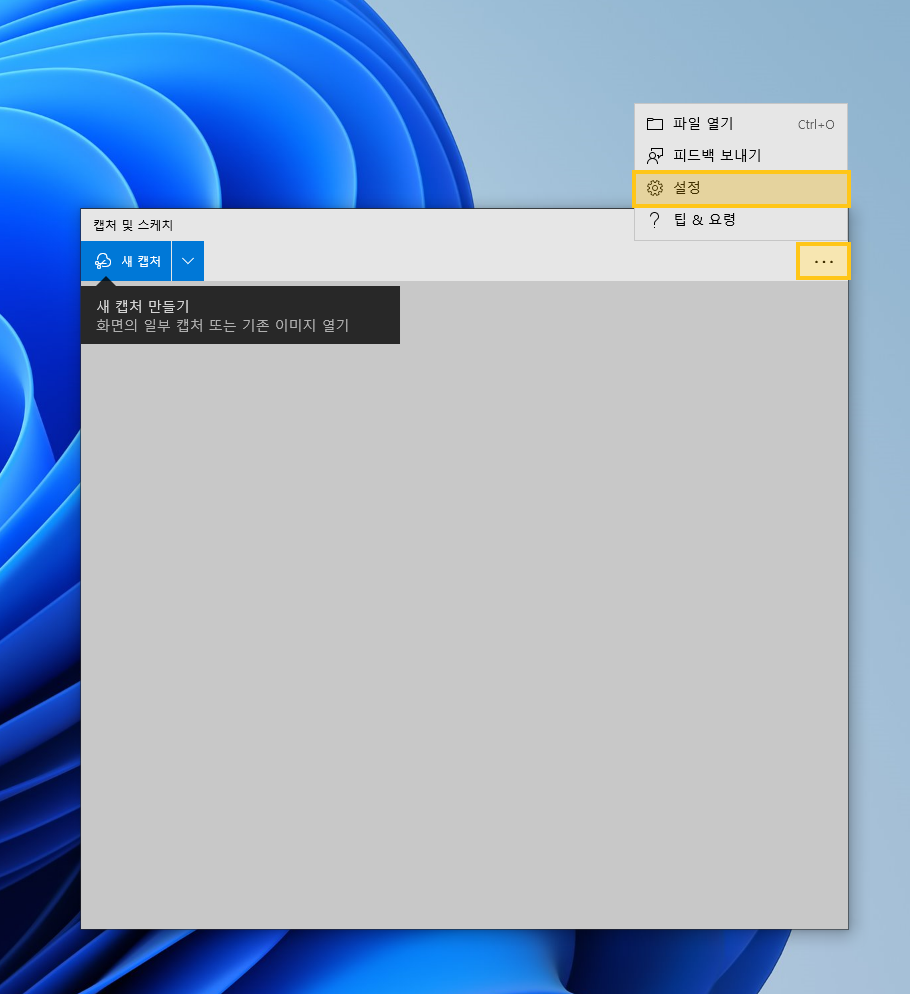
아래처럼 필요에 따라 윈도우10 캡처 클립보드 복사 기능을 먼저 켜 두면 추후 캡처할 때 바로바로 붙여 넣기가 가능하기 때문에 무척 편리합니다.
아래에 저장할 지 묻는 옵션도 있기 때문에 필요에 따라 설정해두면 되며
[PrtScn - 프린트 스크린] 버튼을 사용하여 화면 캡처 열기 옵션이 있는데 클릭해줍니다.
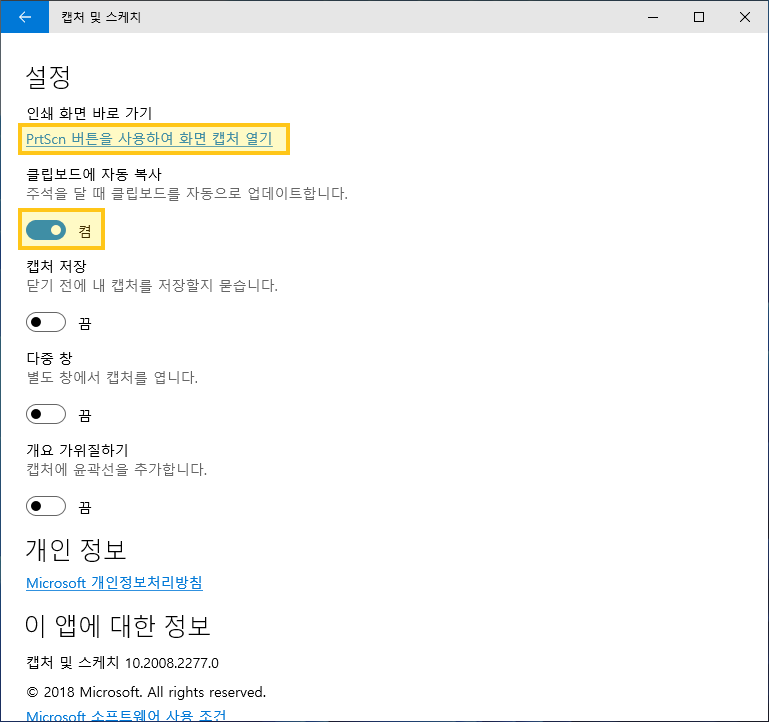
아래와 같이 [캡처 및 스케치]에서 [설정]으로 이동할지 묻게 되는데 [예]를 눌러줍니다.
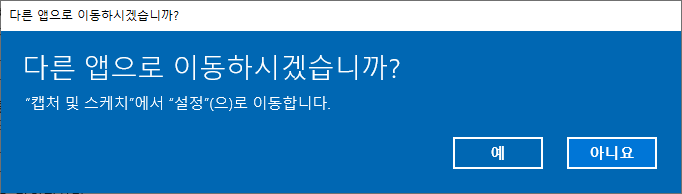
설정으로 이동 되면 아래로 쭉 스크롤해서 [Print Screen 바로 가기] 옵션에 프린트 스크린 단추를 사용하여 화면 캡쳐 열기가 있습니다.
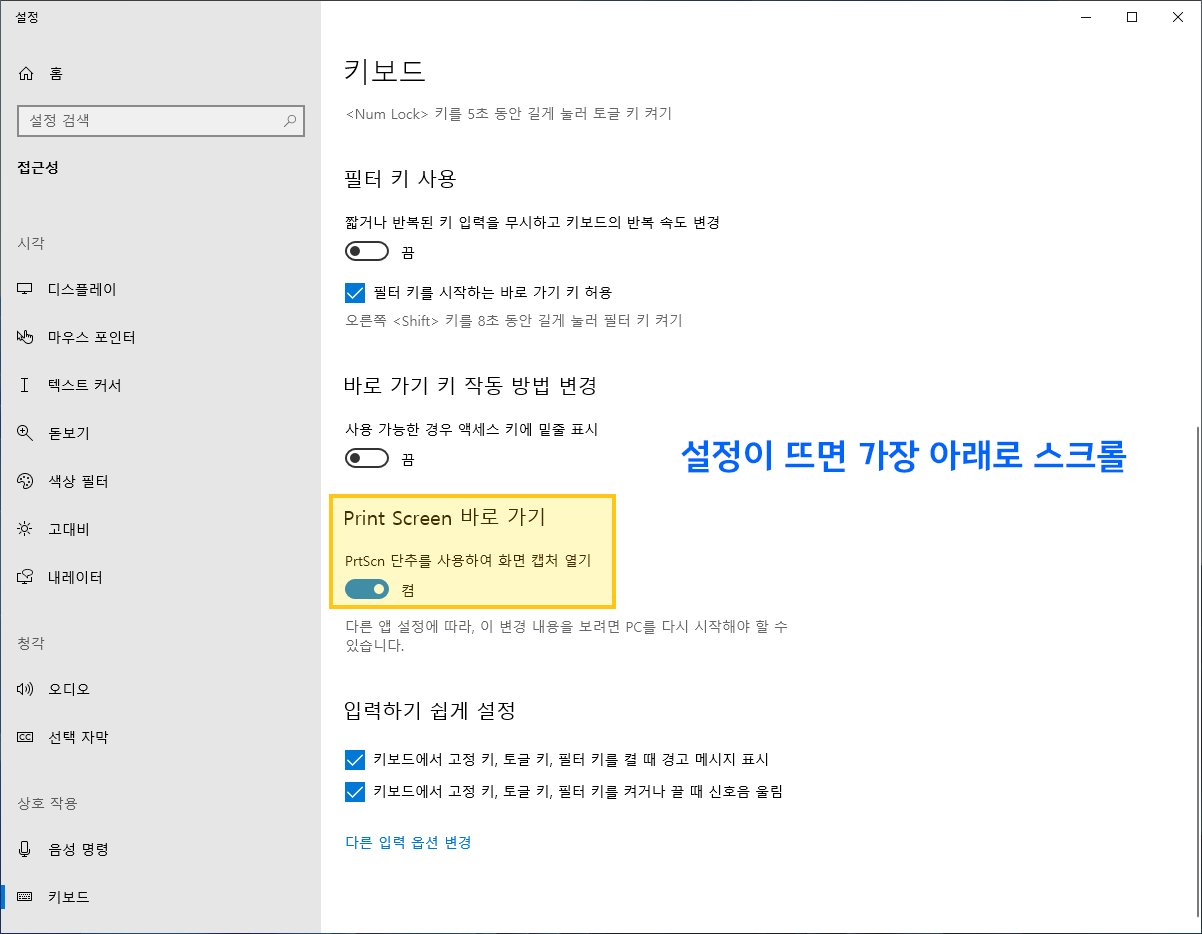
위처럼 체크해 두었다면 키보드 프린트 스크린 버튼을 누르면 바로 화면 캡쳐 툴이 뜹니다.

기존에 부가적인 유틸을 따로 설치할 필요가 없고 프린트스크린 키보드 버튼만 누른 후 영역 선택이 가능하고 자동으로 클립보드에 복사되어 있기 때문에 업무 속도 증가에 도움을 주는 유용한 툴입니다.

'생활에 도움되는 팁' 카테고리의 다른 글
| 산돌구름 폰트 검색 서비스 이용방법 (0) | 2022.03.29 |
|---|---|
| 2022년 연봉 실수령액 전체 정리 (0) | 2022.03.23 |
| 래피젠 자가진단키트 사용후기, 오미크론 비타민 D3 챙겨먹기로 (0) | 2022.03.17 |
| 아이폰 브라우저 폰트 변경 방법 (유료앱 , 1200원의 값어치) (1) | 2022.03.16 |
| KTM모바일 후기 및 장단점 (10개월 사용, 데이터 쉐어링) (0) | 2022.03.14 |

댓글